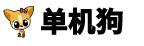钉钉怎么开启全屏语音功能?钉钉开启全屏语音功能的方法[多图]
时间:2022-08-11 14:30:01
来源:单机狗
浏览人次:
钉钉是一个有很多用户都会使用的办公社交软件,用户可以在这个平台上一起来进行设置使用,在使用这款软件的时候,用户还可以使用办公学习服务,超多便捷服务都可以进行使用,那么用户在使用这款软件的时候,要如何才能开启全屏语音功能呢?这是很多用户都会使用的操作服务,有兴趣的用户可以在平台上选择合适的服务,方便用户可以更好的使用,那么就让我们一起来看看使用钉钉全屏语音的操作方法吧!
钉钉怎么开启全屏语音功能?钉钉开启全屏语音功能的方法
1、我们点击打开手机APP“钉钉”,如图所示。
![钉钉怎么开启全屏语音功能?钉钉开启全屏语音功能的方法[多图]图片1](https://img.danji9.com/pic/202207/2020090823396329.jpg)
2、然后我们点击左上角自己的头像,如图所示。
![钉钉怎么开启全屏语音功能?钉钉开启全屏语音功能的方法[多图]图片2](https://img.danji9.com/pic/202207/2020090806159585.jpg)
3、接着我们点击进入钉钉的设置页面,如图所示。
![钉钉怎么开启全屏语音功能?钉钉开启全屏语音功能的方法[多图]图片3](https://img.danji9.com/pic/202207/2020090857759778.jpg)
4、在设置中点击进入“通用”,如图所示。
![钉钉怎么开启全屏语音功能?钉钉开启全屏语音功能的方法[多图]图片4](https://img.danji9.com/pic/202207/2020090829380754.jpg)
5、最后点击开启“全屏语音”功能即可,如图所示。
![钉钉怎么开启全屏语音功能?钉钉开启全屏语音功能的方法[多图]图片5](https://img.danji9.com/pic/202207/2020090846597459.jpg)
以上就是用户使用这款软件的全部操作方法,有兴趣的用户可以在平台上选择全屏语音服务,这样用户使用起来就会更加的方便,一起来使用吧!
标题:钉钉怎么开启全屏语音功能?钉钉开启全屏语音功能的方法[多图]
链接:https://www.danji9.com/news/newszx/21183.html
版权:文章转载自网络,如有侵权,请联系网站客服删除!
资讯推荐
更多
热门手游
更多
热门攻略
更多
-
流放之路2获得战斗狂怒的方法 流放之路2怎么获得战斗狂怒 2025-01-13 22:12:15
-
鸣潮2.0噩梦乌云解谜指南 噩梦乌云的云如何吸收 2025-01-06 18:20:24
-
燕云十六声奇术金蟾腾跃获取位置 奇术金蟾腾跃在哪获得 2024-12-30 17:18:51
-
原神5.3版本集录祈愿抽取指南-5.3集录祈愿角色与武器值得抽吗 2024-12-23 18:45:11
-
绝区零星见雅密友同行事件流程-星见雅心愿事件 2024-12-20 17:43:19
-
《无限暖暖》琉金鳞片获取方法 《无限暖暖》琉金鳞片如何获取 2024-12-16 17:40:10
热游排行榜
更多